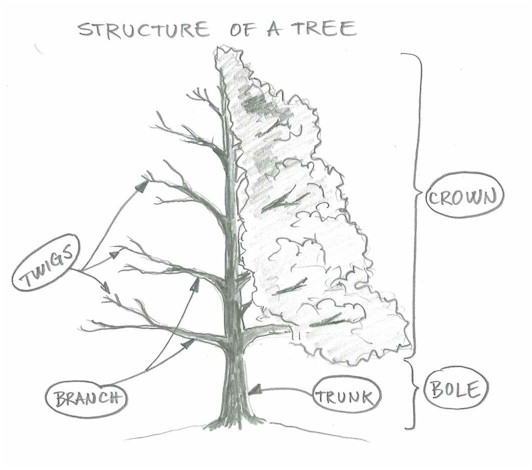Pokud jste nováčkem ve světě designu, pravděpodobně se někdy setkáváte s nejasnostmi týkajícími se rozdílu mezi vektorovou a rastrovou grafikou. Pravdou je, že vysvětlení tohoto rozdílu se někdy může zdát komplikovanější než otázka sama! Tímto článkem se nyní však pokusíme navždy odstranit veškeré nejasnosti a vysvětlíme rozdíl mezi vektorovou a rastrovou grafikou snadno pochopitelným způsobem.
Rastrová grafika
Rastrový obrázek je jako mozaika složená z pixelů. Každý pixel je ve skutečnosti malý čtverec, kterému je přiřazena určitá barva, a stejně jako dlaždice v mozaice jsou uspořádány tak, aby vytvářely obraz. Více pixelů v jednotkové oblasti znamená vyšší rozlišení a kvalitu. Jednotlivé pixely obvykle nevidíte, pokud není špatné rozlišení nebo pokud nezvětšíte rastrový obrázek.
Přiblížení k izolaci jednotlivých pixelů dává možnost upravovat obrázky s vysokou přesností pomocí nástroje, jako je Adobe Photoshop. Jednoduše vymažte nebo změňte barvu jednotlivých pixelů, dokud nedosáhnete efektu, který hledáte. Rastrová grafika se nejlépe používá, když je důležité zobrazit plynulý přechod odstínů a barev – například na fotografiích. Rastrová grafika je také vynikající pro tvorbu katalogů, letáků, pohlednic a dalších každodenních projektů. Rastrové obrázky zabírají více místa na pevném disku než obrázky ve vektorovém formátu, i když vypadají stejně. Je to proto, že rastrové soubory obsahují informace o každém pixelu v grafice. Techniky komprese mohou tento problém zmírnit, ačkoli pokud je prostor velkým problémem, může pro Vás tato grafika být trochu výzvou. Typické formáty rastrových grafických souborů zahrnují .bmp, .gif, .jpeg, .jpg, .png, .psd a .tif.
- Některé výhody rastrové grafiky zahrnují následující: jsou snadno použitelné; poskytují jemné gradace barev; a lze je snadno upravovat pomocí běžných programů, jako jsou Photoshop a Microsoft Paint.
- Primární nevýhodou rastrové grafiky je, že není vždy použitelná pro vytváření vysoce kvalitních tištěných projektů, zvláště když je požadovaným konečným produktem velkoformátový tisk.

Vektorová grafika
Vektorová grafika není tvořena pixely; místo toho je tvořen cestami, z nichž každá má vektorový nebo matematický vzorec, který řídí její tvar a barvu. Pokud se podíváte pozorně na vektorový obrázek, uvidíte kontrolní body s křivkami mezi nimi, téměř jako získání obrázku spojováním jednotlivých teček. Jedná se o vektory. Protože jsou vektory matematicky definované, vektorová grafika je škálovatelná a lze ji zvětšit na libovolnou velikost, aniž by došlo ke ztrátě kvality nebo získání rozostření, pixelovaných vlastností, které vidíte při přiblížení rastrových obrázků. Z tohoto důvodu je vektorová grafika ideální pro loga a další projekty, které musí zůstat ostré v různých velikostech. Adobe Illustrator a CorelDraw jsou nejoblíbenější editory vektorové grafiky. Mezi běžné typy vektorových souborů patří .ai, .cdr a .eps. Vektorová grafika se nejčastěji používá při tisku brožur, vizitek, velkých znaků, log, okenních grafik a jakýchkoli jiných projektů, které obsahují vzory, loga, symboly a / nebo text – cokoliv jiného než fotografie nebo složité vícebarevné vzory, které vyžadují jemné gradace barev.
- Hlavní výhodou vektorové grafiky je, že produkuje nejpřesnější a nejjasnější vzory v jakémkoli měřítku.
- Hlavní nevýhody spočívají v tom, že vektorová grafika vyžaduje profesionální designový software a schopnost jej používat.


Výhody a nevýhody rastrové a vektorové grafiky
Rastrová grafika dokáže rozkrýt velké množství barev v jednom obrázku a umožňuje přesnější úpravy barev. Předvádí jemnější nuance ve stínech a světle při vyšším rozlišení. Rastrové soubory, zejména soubory s vysokým rozlišením, jsou však velmi velké. Mají také omezenou škálovatelnost.
Vektorové obrázky jsou škálovatelné, takže jedna verze návrhu bude vždy fungovat pro každou iteraci projektu. Vektorové soubory jsou také menší. Vektorové obrázky však nemohou zobrazovat fotografie přirozeným způsobem a vektorové formáty nejsou tak dobře podporovány online jako rastrové formáty.
Kdy je vhodné použít rastrovou a kdy vektorovou grafiku
Pro fotografie potřebujete rastrové obrázky a Adobe Photoshop; pro hlavičkový papír, text, loga a další jednoduché grafické prvky potřebujete vektorové obrázky a Adobe Illustrator. Pokud si nejste úplně jisti, jaký druh grafiky použít, postupujte podle těchto pokynů. Pokud upravujete fotografie ve více barvách, zvolte rastrové obrázky. Pokud kreslíte něco s omezeným počtem barev, vyberte vektorové obrázky. Můžete také vytvořit projekt, který používá fotografie i loga nebo oba druhy grafiky. Nakonec nezapomeňte, že z vektorové grafiky můžete kdykoli snadno udělat rastrový soubor. Nefunguje to však oběma způsoby. Z rastrového souboru nelze obvykle udělat vektorový soubor.

Jak postupovat, pokud si nejsme jisti o jakou grafiku se v souboru jedná
Může se to zdát jako hloupá otázka, ale ve skutečnosti tomu tak není. I když rozšíření souboru naznačuje, že se jedná o vektorovou grafiku, nemusí to tak být; může se například jednat o rastrovou grafiku, která však byla otevřena v Illustratoru a uložena. Jediným způsobem, jak toto s jistotou lze určit, je otevřít soubor a zblízka se podívat na část designu. Pokud uvidíte uzly pro úpravy vektorů, potvrdili jste si, že jde o vektorovou grafiku.
U jasných obrázků, jako jsou fotografie, které přenášejí jemné přechody barev, odstínů a světla, jsou rastrové obrázky dokonalé, i přes ztrátu kvality při větším měřítku a občas nepraktické velikosti souborů. U škálovatelných návrhů s menším počtem barev je vektorová grafika ideální i přes svou neschopnost vykreslit naprosto plynulé barevné přechody. Chcete-li pokrýt všechny základny, nechte svůj návrh v obou formátech nebo ho do vektorové podoby převeďte až pozdeji.
Chcete proniknout do grafického designu? Láká vás komerční tvorba? Vrhneme se na počítačovou grafiku úplně od píky!
https://www.drawplanet.cz/drawstudy/kurz/kurz-pocitacove-grafiky-pro-zacatecniky/